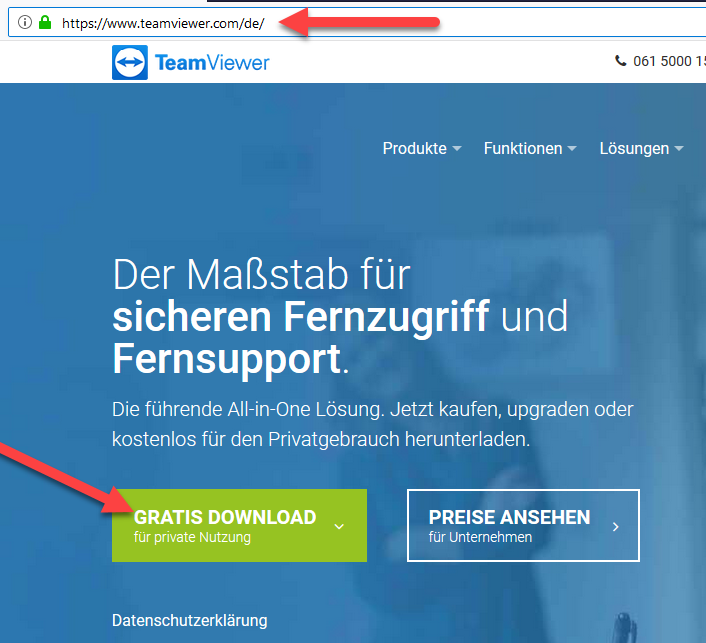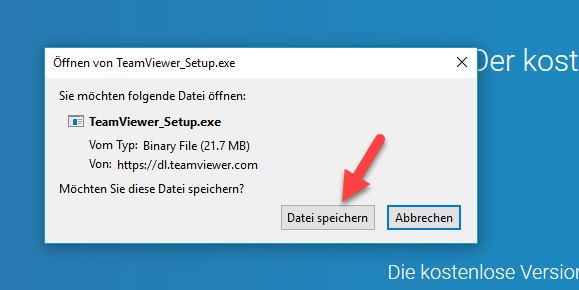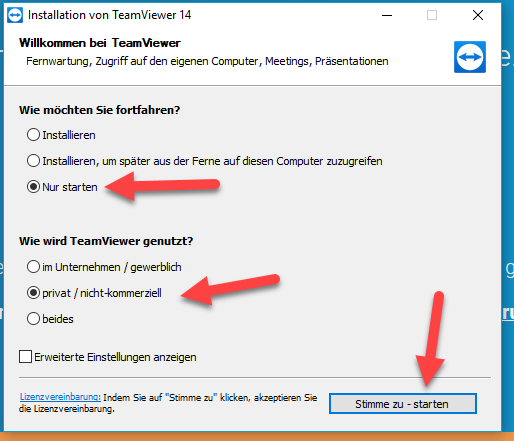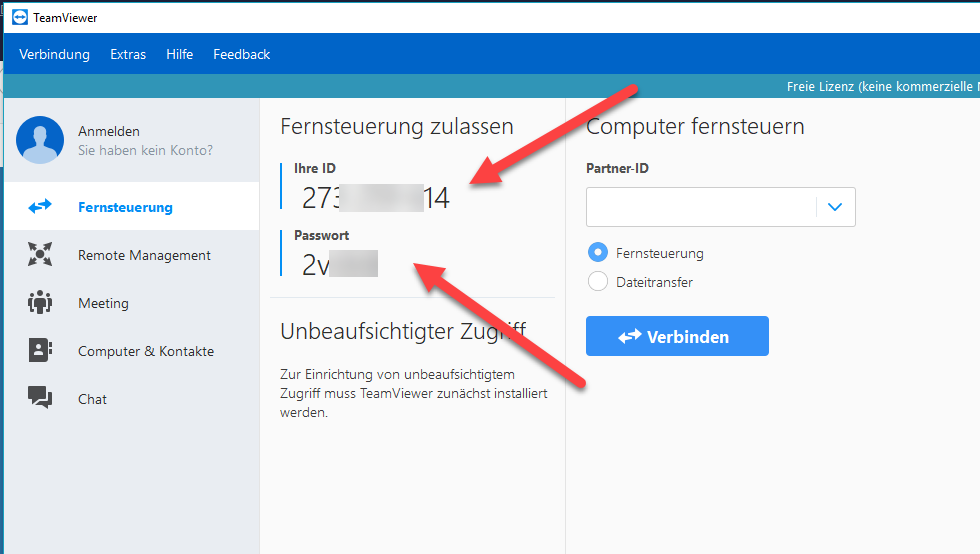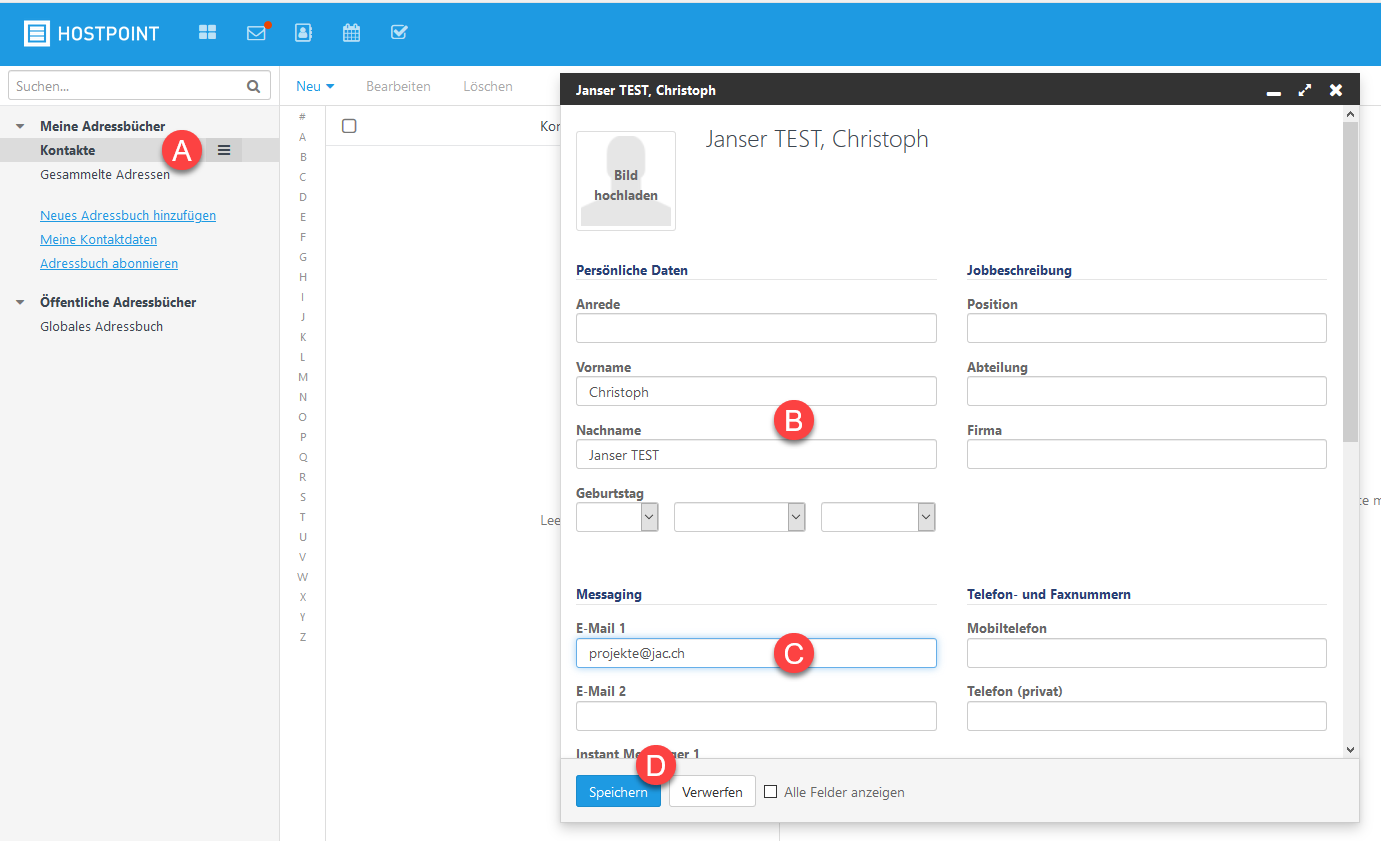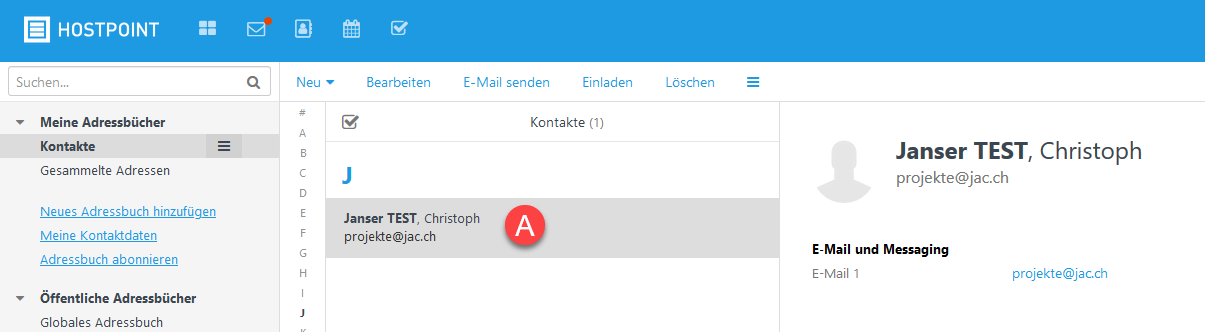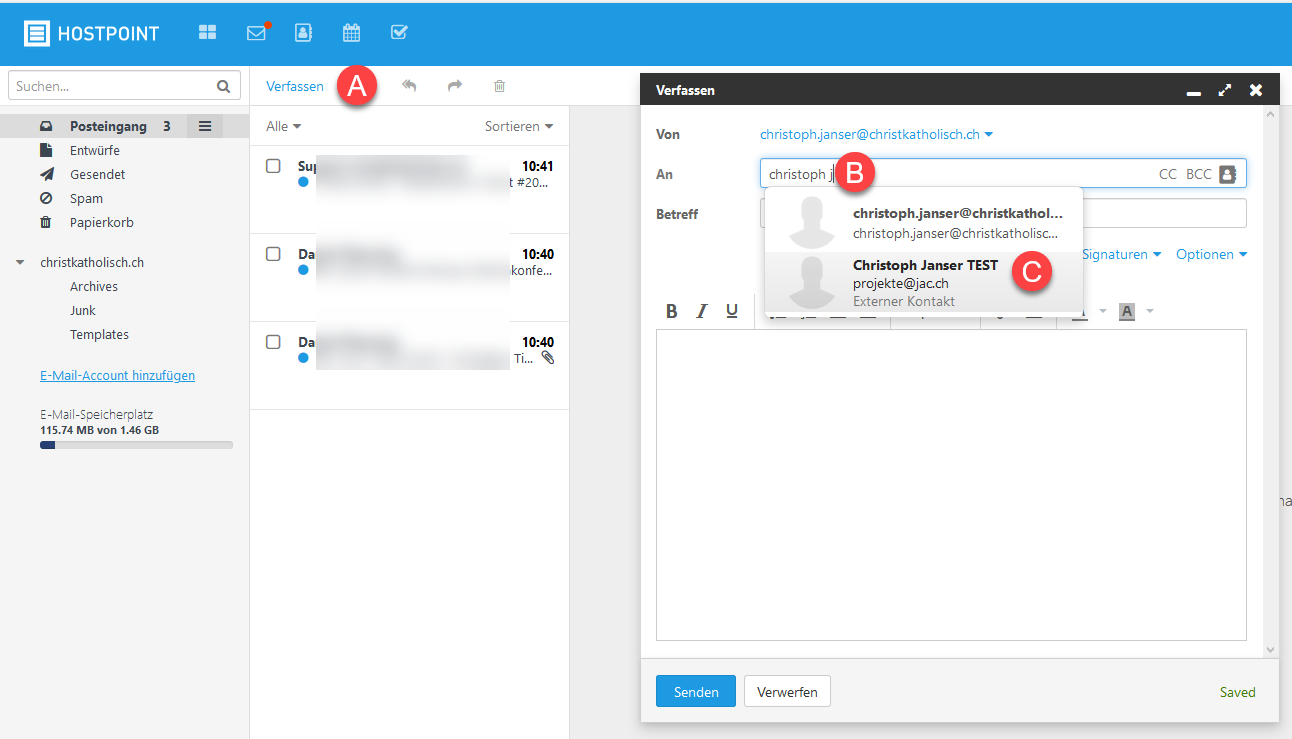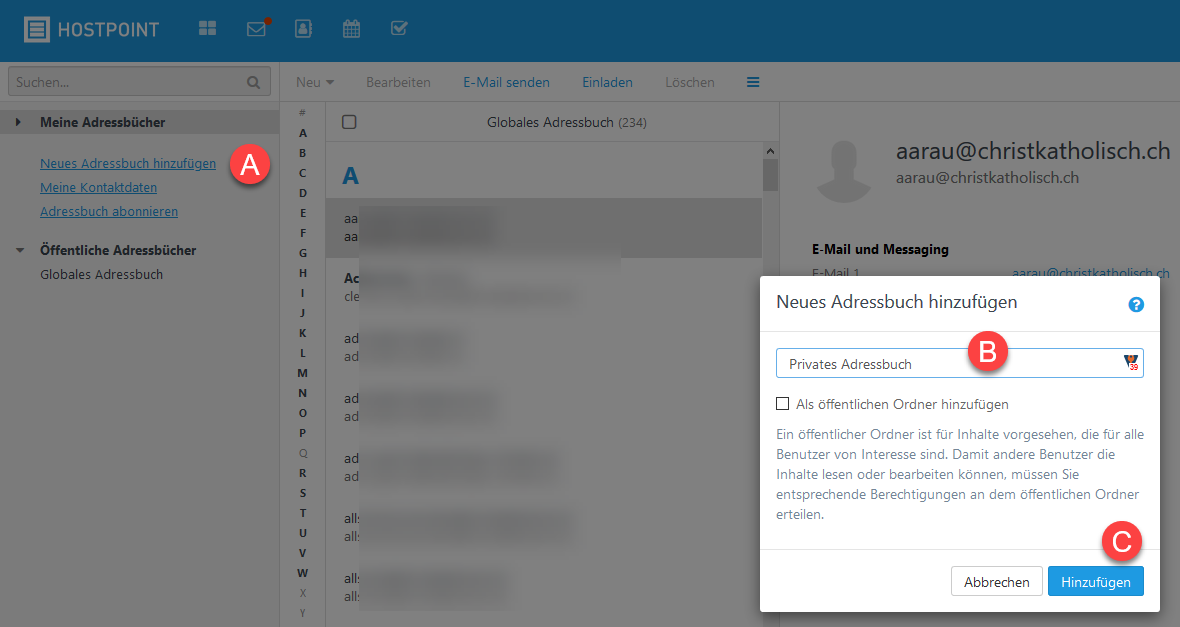Teamviewer – Supportunterstützung
Um Ihnen besser helfen zu können, verwenden wir das Programm „Teamviewer“.
Mit diesem Programm können wir auf Ihren PC/Mac zugreifen und können besser sehen, wo sich vielleicht ein Fehler versteckt.
Sie müssen selbstverständlich für jeden Zugriff Ihre Einstimmung geben.
Falls wir Sie darum bitten gehen Sie wie folgt vor:
Gehen Sie auf die Webseite von Teamviewer: https://www.teamviewer.com/de/ und klicken Sie auf „Gratis Download“
Laden Sie das Installationsprogramm herunter.
Das Programm wird heruntergeladen und gespeichert.
Doppelklicken Sie anschliessend auf das Setup-Programm.
Bei der Installation geben Sie an, dass Sie das Programm nur starten wollen und es privat nutzen und stimmen zu für die Installation.
(Selbstverständlich können Sie das Programm auch installieren, falls Sie es wieder brauchen wollen.)
Jetzt wird Teamviewer gestartet.
Angezeigt wird eine ID und ein Passwort, welche wir für den Zugriff benötigen.
Geben Sie diese Angaben dem Support am Telefon.
Kontakt hinzufügen zu Webmail
Im Webmail unseres Mailhosters Hostpoint können Sie auch eigene Kontakte zum Adressbuch hinzufügen.
Im globalen Adressbuch sind alle @christkatholisch.ch-Mailadressen aufgeführt.
Einen eigenen Kontakt hinzufügen geht wie folgt.
Aufruf des Webmails unter https://office.hostpoint.ch und einloggen.
- „Meine Adressbücher“ aufklappen (A)
- Hier findet sich der Punkt „Kontakte“ (B)
- „Neu“ aufklappen (C) und „Kontakt hinzufügen“ auswählen (D)
- Der neue Kontakt wird nun im Adressbuch „Meine Adressbücher/Kontakte“ hinzugefügt (A)
- Adressdaten ausfüllen (B)
- E-Mailadresse eintragen (C)
- Speichern (D)
- Der Kontakt ist nun aufgeführt unter „Kontakte“ (A)
- Wird nun bei einer neuen Mail oder einer Weiterleitung (A)…
- …nach einer Person gesucht (B), wird die Mailadresse ebenfalls angezeigt und steht zur Verfügung (C).
Neues eigenes Adressbuch anlegen
Ein eigenes Adressbuch kann wie folgt angelegt werden:
- Punkt „Neues Adressbuch hinzufügen“ auswählen (A)
- Bezeichnung des Adressbuchs eintragen (B)
- Hinzufügen wählen (C)
Publikation von Mailadressen und private Adressen auf der Webseite
Auf der Webseite christkatholisch.ch dürfen aus Persönlichkeitsgründen keine privaten Mailadressen oder private Postadressen publiziert werden!
Diese Regelung gilt auf allen Seiten unter @christkatholisch.ch.
Wenn Sie eine Mailadresse publizieren wollen, können Sie eine solche online beim Support bestellen.
Mailadresse bestellen
Sie benötigen eine Mailadresse mit bspw. einer Endung @christkatholisch.ch für die Verwendung Ihrer kirchlichen Arbeit?
Wir stellen Ihnen eine solches Mailkonto kostenlos zur Verfügung.
Sie können diese Mailadresse mit einem Mailkonto direkt hier bestellen.
Kann ich meine E-Mails auch online lesen?
Jawohl, Sie können Ihre E-Mails online via Webmail von Hostpoint lesen, bearbeiten und neue Adressen versenden.
- Loggen Sie sich hier ein: WEBMAIL
- Benutzername: entspricht der E-Mailadresse (bspw. vorname.name@christkatholisch.ch)
- Passwort: das entsprechende Passwort
Bei der Einrichtung der E-Mailadresse in meinem Mailprogramm werde ich nach komischen Zugangsdaten gefragt. Wie lauten diese?
Sie können entscheiden,
- ob Sie die E-Mails in Ihrer Mailbox im Mailserver behalten wollen (falls Sie mit diversen Geräten auf eine ständig aktuelle Mailbox zugreifen wollen) oder
- ob Sie die E-Mails jeweils in Ihr Mailprogramm auf Ihrem Computer herunterladen wollen und die Mails anschliessend im Mailserver gelöscht werden.
Für den Fall 1) verwenden Sie das Protokoll „IMAP“ für den Fall 2) „POP3“.
Wir empfehlen Ihnen das IMAP-Protokoll.
Verbindungseinstellungen IMAP (Fall 1)
| IMAP-Server: | imap.mail.hostpoint.ch |
| Username: | vorname.name@christkatholisch.ch |
| Verbindungssicherheit: | SSL/TLS („Passwort normal“) |
| Port: | 993 |
| Passwort: | das erhaltene oder geänderte Passwort |
Verbindungseinstellungen POP (Fall 2)
| POP-Server: | pop.mail.hostpoint.ch |
| Username: | vorname.name@christkatholisch.ch |
| Passwort: | das erhaltene oder geänderte Passwort |
Verbindungseinstellungen SMTP – Mailversand, zwingende Einstellung
| SMTP-Server: | asmtp.mail.hostpoint.ch |
| SMTP Port: | 465 |
| SMTP-Authentifizierung: | muss zwingend aktiviert sein SSL/TLS („Passwort normal“) |
| Username: | vorname.name@christkatholisch.ch |
| Passwort: | das erhaltene oder geänderte Passwort |
| Meist reicht auch „Gleiche Einstellungen für den Versand wie für den Empfang“ |
Weitere Hilfestellungen bei unserem Mailhoster
Unser Mailserver ist bei Hostpoint gehostet.
Die Firma bietet in ihren FAQ Anleitungen zur Einrichtung.
Wir verweisen deshalb direkt auf diese Anleitungen.
Wo kann ich mein Passwort für meinen Mailaccount ändern?
Beachten Sie dazu diese Anleitung:
[ddownload id=“8941″]
Wollen Sie das Passwort Ihrer Mailbox ändern, loggen Sie sich in das Control-Panel von Hostpoint ein.
- Benutzername: komplette E-Mailadresse
- Passwort: das entsprechende Passwort.
Im Control-Panel finden Sie dann den Punkt „Passwort-Wechsel“.
Geben Sie hier das bisherige und zweimal das neue Passwort ein.
Wie und wo kann ich eine Abwesenheitsmeldung für meinen Mailaccount einrichten?
Wollen Sie eine entsprechende Meldung einrichten für Ihre Mailbox, die bei jeder empfangenen Mail an den Absender geschickt wird (bspw. bei Ferienabwesenheiten), loggen Sie sich in das Control-Panel von Hostpoint ein.
- Benutzername: komplette E-Mailadresse
- Passwort: das entsprechende Passwort.
Im Control-Panel finden Sie dann den Punkt „Autoresponder bearbeiten“.
Tragen Sie in den Feldern die nötigen Daten ein.
Hier findet sich eine Anleitung zum Download:
[ddownload id=“571″]
Wo kann ich die Spam-Einstellungen meines Mailkontos bearbeiten?
Beachten Sie diese Anleitung:
[ddownload id=“9003″]
Ich habe kürzlich diese Mail neu als Spam erhalten. Das war sie aber in der Vergangenheit nie und wird es auch nicht sein. Wie kann das wieder in Ordnung bringen?
Grundsätzlich werden alle Mails, welche in ein Mailkonto von @christkatholisch.ch auf Spammuster kontrolliert.
Hier ein Auszug aus der Anleitung unseres Hosters wie das funktioniert:
„Eine E-Mail-Nachricht wird beim Scannen nach verschiedenen Regeln untersucht. Für jeden Test, der positiv ausfällt, erhält die Nachricht eine bestimmte Anzahl Punkte, die kumuliert werden. Überschreitet die Anzahl Punkte nach Abschluss aller Tests eine bestimmte kritische Zahl, wird die Nachricht als Spam gewertet.
Beispiele für solche Spamtests sind:
- Besteht der Betreff des E-Mails nur aus Grossbuchstaben?
- Hat das E-Mail keinen Nachrichtentext sondern nur ein Bild im Anhang?
- Befinden sich bekannte Spam-URLs im Text der Nachricht?
- Sind Teile des E-Mail-Headers offensichtlich gefälscht?
Wenn nur ein oder zwei Tests positiv ausfallen, erhält die Nachricht meistens nicht die nötige Punktzahl, um als Spam erkannt zu werden. Damit wird verhindert, dass z.B. ein unachtsam gewählter Betreff, der nur aus Grossbuchstaben besteht, die Nachricht zu Spam werden lässt.“
(siehe https://support.hostpoint.ch/index.php?page=ArticleDetailPage&navigation=6&category=12&article=41 )
Normalerweise müssen 4 solcher Punkte erreicht sein, dann wird ein Mail als Spam deklariert.
Ich habe Ihr Konto mal auf 5 Punkte erhöht. Nun kann es sein, dass Sie mehr Spam erhalten könnten… Bitte achten Sie mal darauf. Sollte das stören, setze ich die Punktzahl wieder auf 4 zurück.
Beachten Sie auch diese Anleitung:
[ddownload id=“9003″]