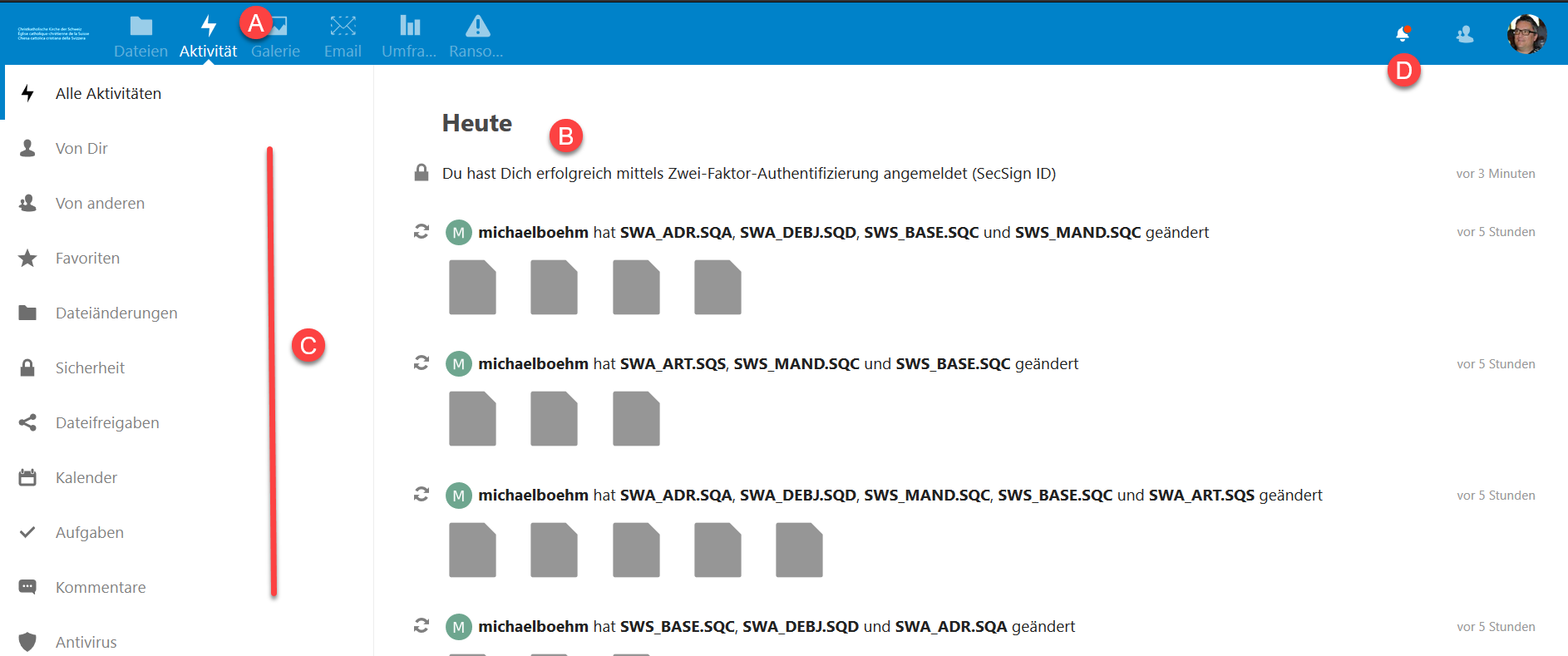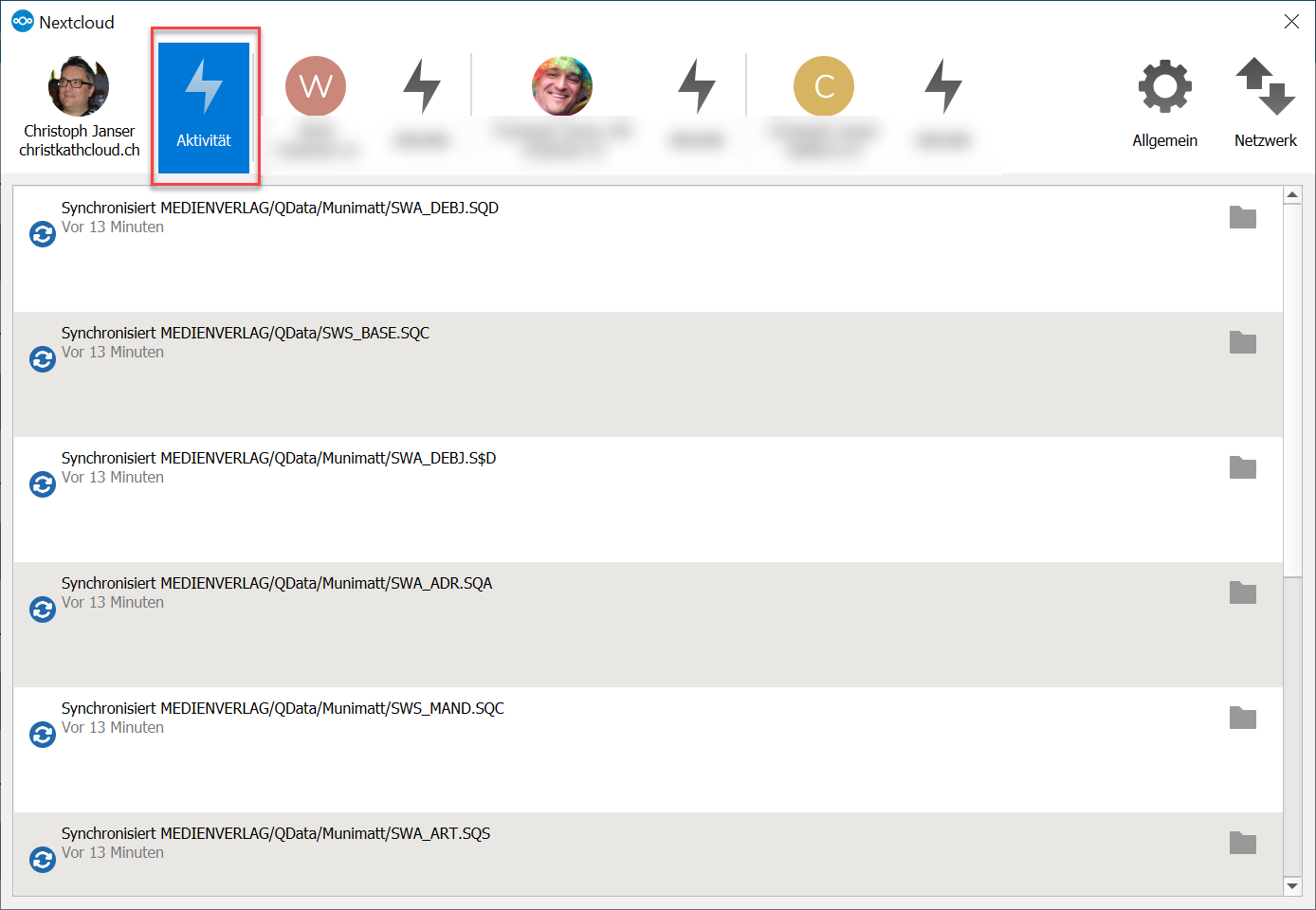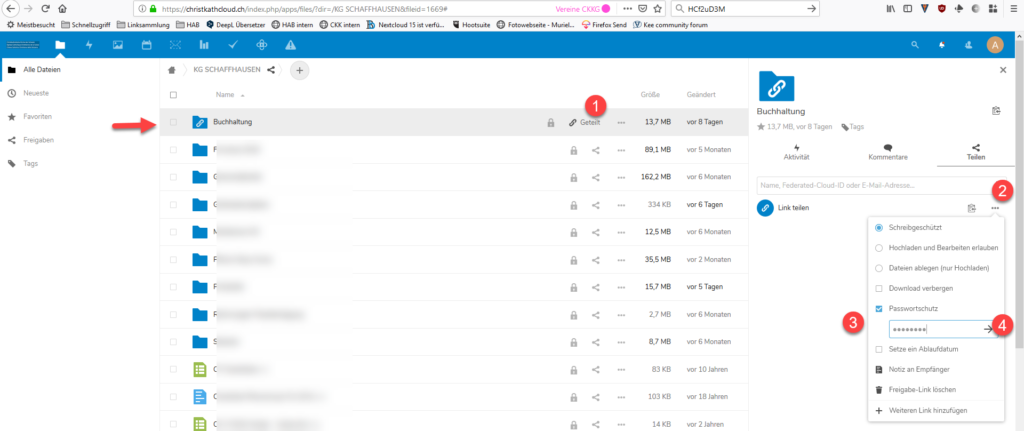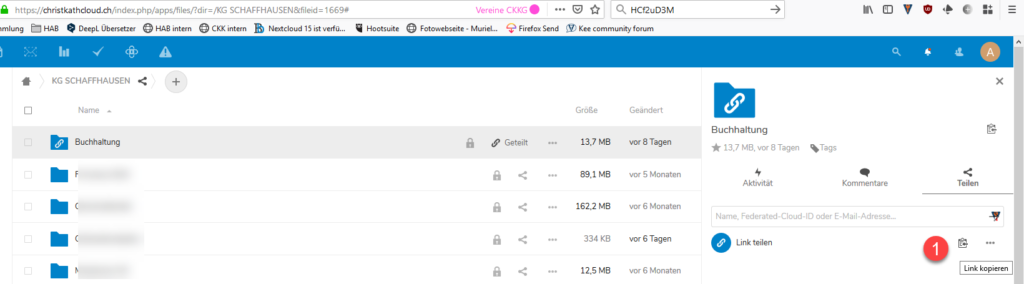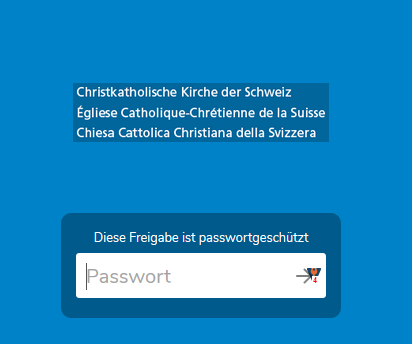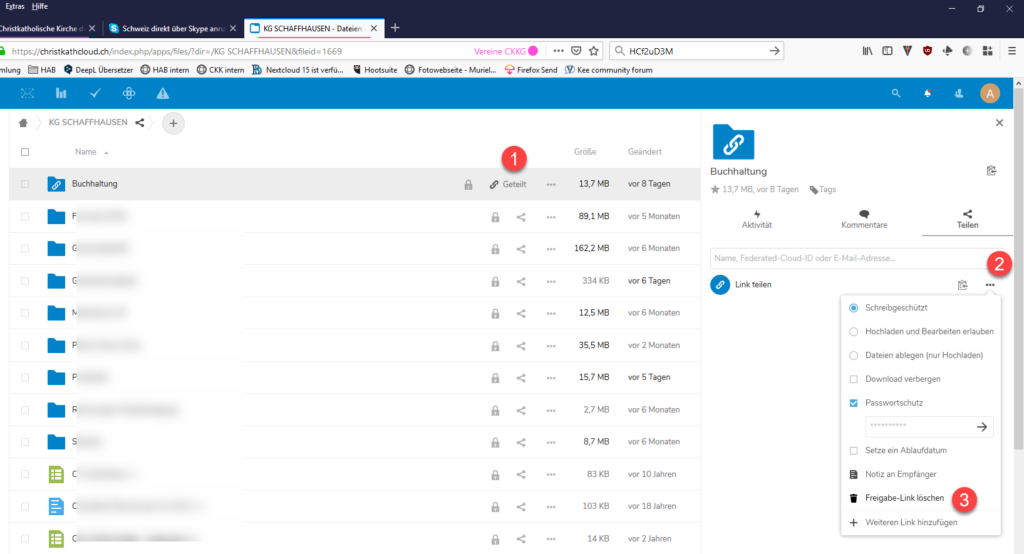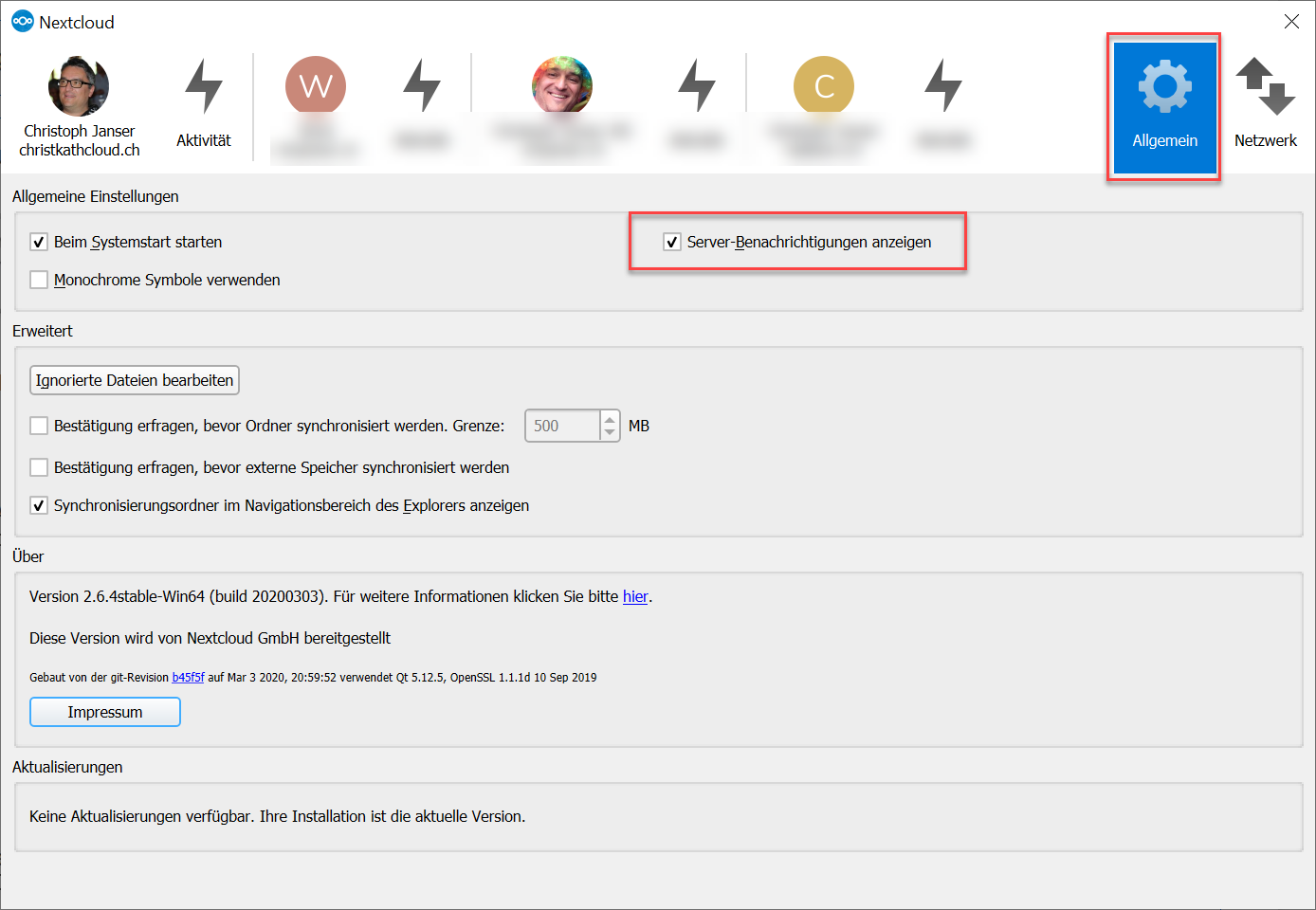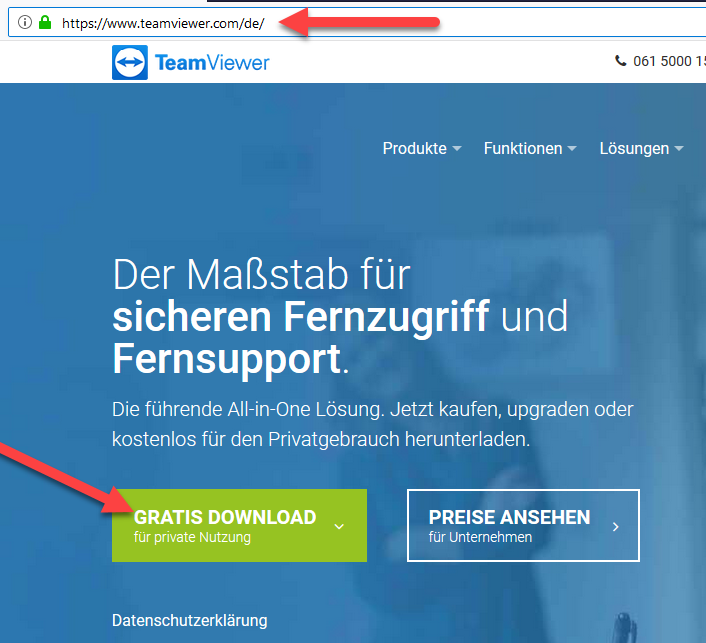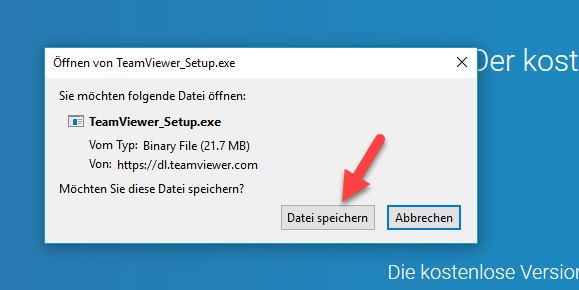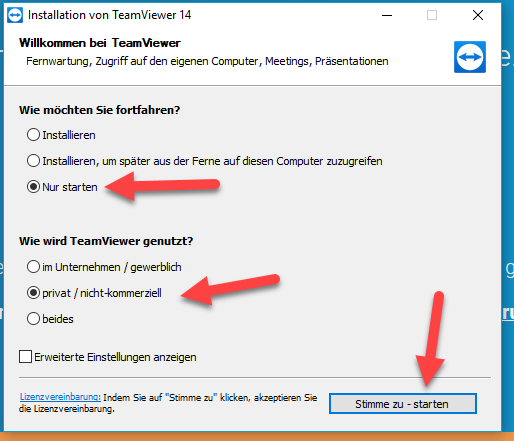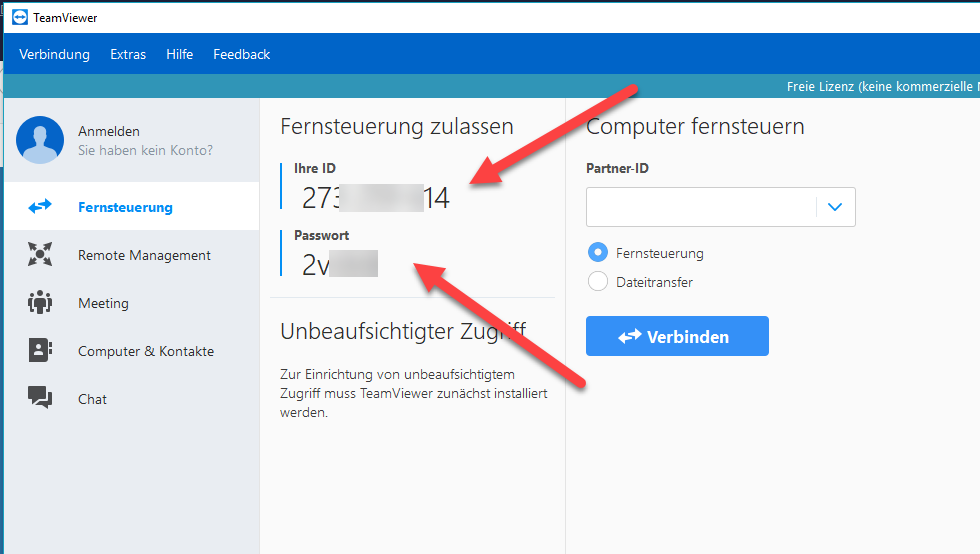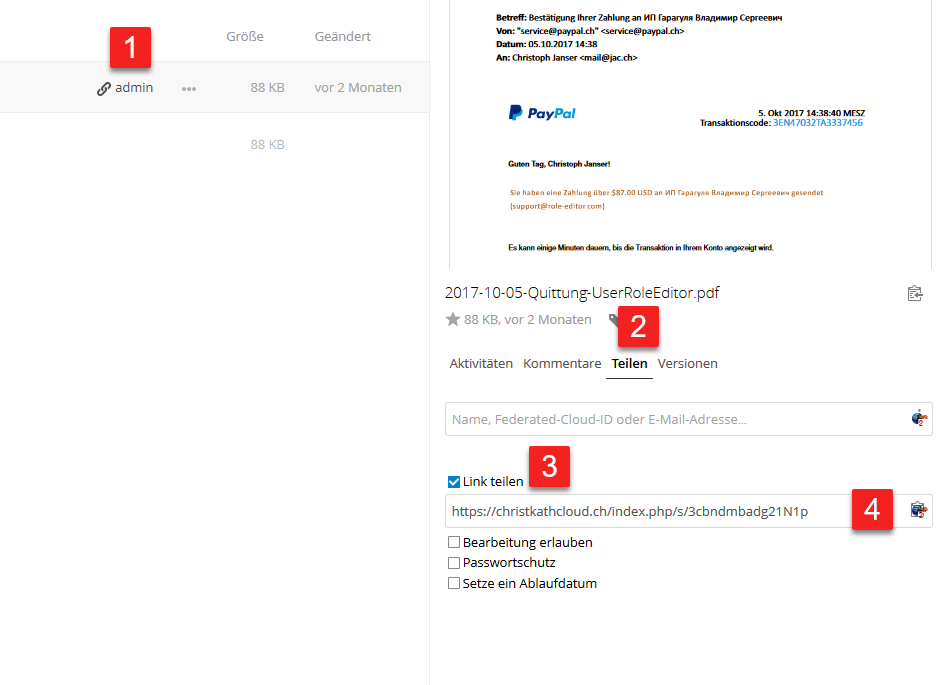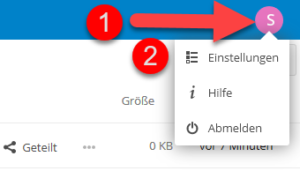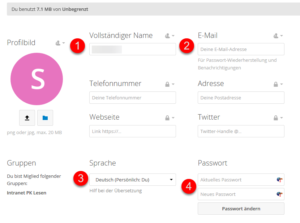„Christkathcloud“?
Die „Christkathcloud“ ist eine zentrale Datenablagemöglichkeit für Gemeinden, Institutionen und Organisationen der Christkatholischen Kirche.
Ähnlich einer Dropbox können hier die Daten abgelegt und zentral von mehreren Personen bearbeitet werden.
Die verantwortliche Person („Datenherrin“) kann anschliessend bestimmen, wer in den Cloud-Bereich Zugang hat und Daten ablegen und einsehen kann.
Benachrichtigungen über Dateiänderungen etc.
„Wieso erhalte ich keine Info, wenn etwas in der Cloud geändert wurde? Es ist mühsam, wenn ich selber die Cloud abklappern muss, ob sich da etwas getan hat.“
Es gibt zwei Bereiche der Benachrichtigung wie sie die Cloud verwenden: Online oder mit dem Synchronisationstool.
Online
- Nach dem Login finden Sie in der Titelleiste das Icon „Aktivität“ [A]. Klicken Sie darauf.
- Im Hauptfenster werden die Änderungen an Dateien etc. aufgelistet [B]
- Sie können die Einträge filtern nach Bereichen etc. [C]
- Oben rechts finden sie noch ein Benachrichtigungs-Icon, welches Systemnachrichten anzeigt [D]
Synchronisationstool für Desktop-PC
Synchronisieren Sie die Datei mit Ihrem PC, haben Sie das Tool im Einsatz (siehe entsprechende FAQ dazu).
- Öffnen Sie das Tool (Taskleiste rechts unten) und wählen den Reiter „Aktivität“ der entsprechenden Cloud, die Sie synchronisieren.
- Die Liste wird angezeigt.
Benutzer für meine Gemeindecloud einrichten (Datenherr)
Als definierter Datenherr einer Gemeindecloud können Sie selbständig Benutzer einrichten.
- Loggen Sie sich in Ihren Account ein unter https://christkathcloud.ch
- Klicken Sie dann oben rechts auf das Zahnradsymbol
- Wählen Sie den Punkt „Benutzer“
- Sie sehen alle eingerichteten Benutzer
- Oberhalb können Sie einen Benutzernamen und ein Passwort vergeben.
Benutzernamen vergeben Sie bitte immer nach dem Schema „vornamename“ (also bswp. „helenefischer“) - Wählen Sie die entsprechende Gruppe, falls Sie als Datenherr mehrere Gemeindeclouds verwalten können
- Klicken Sie auf „Erstellen“
Sollte die Fehlermeldung angezeigt werden, dass der Benutzer bereits existiert, kontaktieren Sie bitte den Support. Wir teilen den bestehenden Benutzer gerne zu.
Teilen Sie dem Benutzer den Benutzername und das Passwort mit. Am besten via zweier Kanäle (bspw. Benutzername per Mail, Passwort per SMS).
Der Benutzer kann sich nun mit den Logindaten einloggen.
Ordner mit einem Paswort freigeben (bspw. für einen geschützten Austausch)
Loggen Sie in die Christkathcloud mit Ihren Logindaten ein.
Erstellen Sie einen Ordner, in dem Sie die Dateien ablegen wollen (hier im Beispiel „Buchhaltung“).
Achtung: Allfällige Unterordner geben Sie dann auch so frei.
- In diesem Ordner auf das Teilen-Icon klicken
- Das Hamburgermenu öffnen
- Passwortschutz aktivieren und ein Passwort eintragen
- Enter oder auf Pfeil klicken. Das Passwort ist jetzt für den Ordner gesetzt
Jetzt brauchen wir den Link:
- Klicken Sie neben dem Hamburgermenu auf das Zwischenspeicher-Icon.
- Der kryptische Link ist jetzt in der Zwischenablage. Verschicken Sie diesen Link.
Wenn man den Link nun aufruft, wird man nach dem Passwort gefragt.
Der Inhalt des Ordners wird dann angezeigt.
Versenden Sie den Link und das Passwort nicht im gleichen Mail!Sonst ist das nicht sicher.
Am besten erstellen Sei ein Mail mit dem Link und verschicken etwas später ein zweites Mail mit dem Passwort.
Freigabe wieder aufheben
- Teilenlink anklicken
- Hamburgermenu aufrufen
- „Freigabelink löschen“ anklicken
Synchronisieren Benachrichtigung zur Cloud (Desktop) – was hat es damit auf sich?
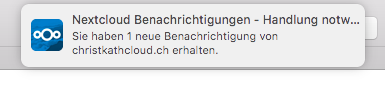
Wenn Sie unregelmässig solche Nachrichten erhalten, haben Sie eingestellt, dass Sie bei neuen Synchronisationen einen Hinweis erhalten wollen.
Wenn Sie dies stört, können Sie dies in den Einstellungen zum Synchronisationetool abschalten.
Hier die Anleitung für Windows 10:
- Klicken Sie unten rechts auf den Aufwärtspfeil, um die Symbole anzuzeigen.
- Klicken Sie auf das grüne Synchronisationsicon der Cloud
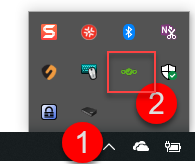
- In den Einstellungen wechseln Sie in den Reiter „Allgemein“.
- Hier haben Sie den Punkt „Server-Benachrichtigungen anzeigen“. Deaktivieren Sie dies und Sie erhalten keine Benachrichtigungen mehr.
Synchronisieren meiner Daten mit meinem PC?
Wenn Sie sich eingeloggt haben unter https://christkathcloud.ch finden Sie oben rechts ein „Zahnrad-Symbol“.
Hier den Punkt „Persönlich“ auswählen.
Auf der Seite findet sich ein Link für ein Synchronisationstool, das Sie auf Ihrem PC installieren können.
Anschliessend bestimmen Sie einen Ort auf Ihrem PC, wo die Daten synchronisiert werden. Am besten legen Sie einen eigenen Ordner an.
Alle Dateien, die sich in diesem Ordner befinden, werden dann mit der Cloud synchronisiert.
Alle Benutzer auf Ihren Cloudbereich sehen anschliessend die gleichen aktualisierten Daten.
Sie können die Dateien einfach im Ordner auf dem PC öffnen und bearbeiten. Nach jedem Speichern wird die Datei dann mit der Cloud synchronisiert und steht allen Benutzern zur Verfügung.
ACHTUNG: Löschen Sie eine Datei in diesem Ordner, wird diese auch bei allen anderen angeschlossenen Benutzer gelöscht.
Einstellungen:
- Server: https://christkathcloud.ch
- Benutzer: Ihr Benutzername
- Passwort: Das zugehörige Passwort
Teamviewer – Supportunterstützung
Um Ihnen besser helfen zu können, verwenden wir das Programm „Teamviewer“.
Mit diesem Programm können wir auf Ihren PC/Mac zugreifen und können besser sehen, wo sich vielleicht ein Fehler versteckt.
Sie müssen selbstverständlich für jeden Zugriff Ihre Einstimmung geben.
Falls wir Sie darum bitten gehen Sie wie folgt vor:
Gehen Sie auf die Webseite von Teamviewer: https://www.teamviewer.com/de/ und klicken Sie auf „Gratis Download“
Laden Sie das Installationsprogramm herunter.
Das Programm wird heruntergeladen und gespeichert.
Doppelklicken Sie anschliessend auf das Setup-Programm.
Bei der Installation geben Sie an, dass Sie das Programm nur starten wollen und es privat nutzen und stimmen zu für die Installation.
(Selbstverständlich können Sie das Programm auch installieren, falls Sie es wieder brauchen wollen.)
Jetzt wird Teamviewer gestartet.
Angezeigt wird eine ID und ein Passwort, welche wir für den Zugriff benötigen.
Geben Sie diese Angaben dem Support am Telefon.
Teilen einer Datei oder eines Ordners
Was kostet uns diese Cloud?
Das Medienkomitee bietet diesen Service für christkatholische Kirchgemeinden, Organisationen und Institutionen gratis an.
Wie kann ich oder meine Kirchgemeinde einen Bereich in der Cloud beanspruchen?
Möchten Sie als Kirchgemeinde oder Organisation eine Datenablage via Christkathcloud?
Erstellen Sie hier eine Supportanfrage.
Teilen Sie uns mit, für welche Kirchgemeinde, Organisation oder Institution ein Bereich gewünscht ist.
Ausserdem bestimmen Sie einen „Datenherr“, der anschliessend die Zugänge für diesen Bereich verwaltet.
Wie logge ich mich ein in die Christkathcloud?
- Rufen Sie den folgenden Link auf: https://christkathcloud.ch
- Geben Sie Ihren Benutzernamen an, der Ihnen bekanntgegeben wurde
(falls Sie keinen haben, müssen Sie ihn bei Ihrem Cloudverantwortlichen der Gemeinde oder beim Support bestellen) - Geben Sie das erhaltene Passwort ein
Wichtige Punkte beim erstmaligem Login:
Synchronisierungs-Client
- Laden Sie sich das Synchronisationsprogramm („Desktop App“) herunter und installieren Sie dies auf Ihrem Computer
- Damit werden Ihre Dateien automatisch mit der Cloud synchronisiert
- Beachten Sie die FAQ „Synchronisieren meiner Daten mit meinem PC?“ dazu
Persönliche Daten aktualisieren/Passwort ändern
- Klicken Sie oben rechts auf „Persönlich“
- Wählen Sie den Punkt „Einstellungen“
- Geben Sie Ihren Namen ein
- Tragen Sie hier Ihre E-Mailadresse ein.
Falls Sie einmal das Passwort nicht mehr wissen, wird Ihnen an diese Mailadresse ein Wiederherstellungslink geschickt. - Wählen Sie Ihre Sprache der Benutzeroberfläche
- Ändern Sie das Passwort an
Wie sicher ist die Christkathcloud?
- Der „Datenherr“ bestimmt, wer Zugang in den Bereich der Cloud hat.
- Anders als bspw. bei der Dropbox sind die Serverstandorte in der Schweiz und es gilt das Schweizerische Datenschutzgesetz.
- Die Verbindung geschieht über eine https-Verbindung. Diese ist für den Austausch sicher.
- Die Daten werden täglich gesichert.